Windows平台Python3安装指南
本教程将一步一步地指导你如何在 Windows 操作系统上安装 Python 3。让我们一起开始你的 Python 编程之旅!
准备工作:选择合适的Python版本
首先,我们要明确安装哪个版本的 Python 3。通常,建议安装最新的稳定版本。你可以在 Python 官网的下载页面找到它。
步骤 1:下载Python安装包
访问 Python 官方网站下载页面,下载适用于 Windows 的最新 Python 3 安装程序。
这里我选择 python 3.10,而不是最新的 python 3.13,因为太新的版本,可能无法兼容一些陈旧的第三方模块
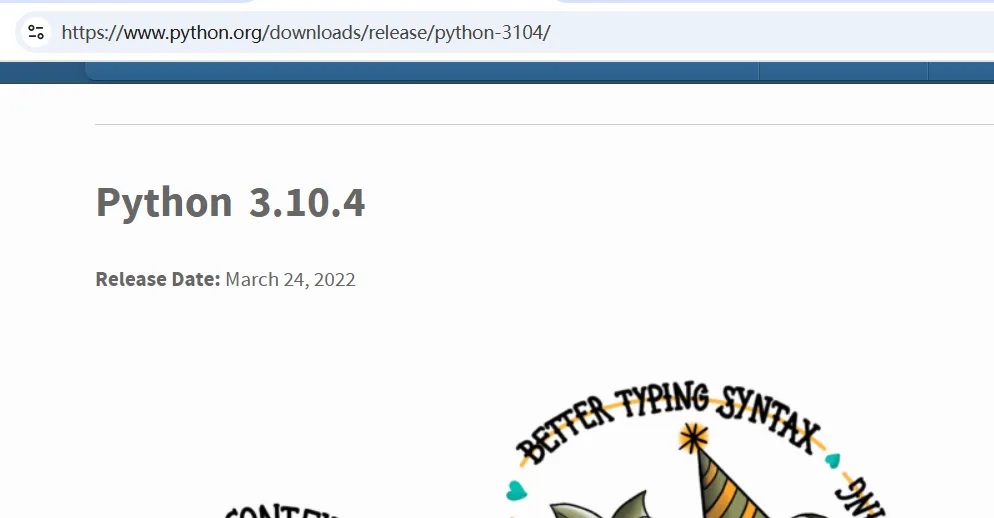
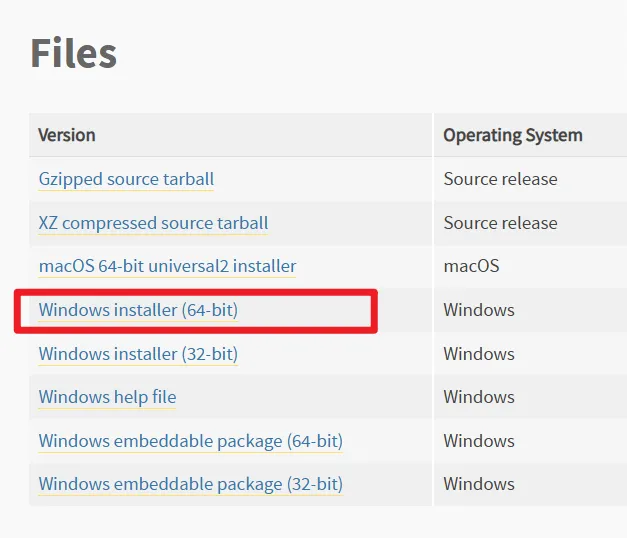
- 小提示: 确认你下载的是适用于 Windows 的安装包,并且根据你的系统是 32 位还是 64 位选择正确的版本。如果你的系统是64位的,建议下载64位的安装包,如果不知道,可以选择32位的安装包。
步骤 2:运行安装程序
下载完成后,双击下载的 .exe 文件来运行 Python 安装程序。
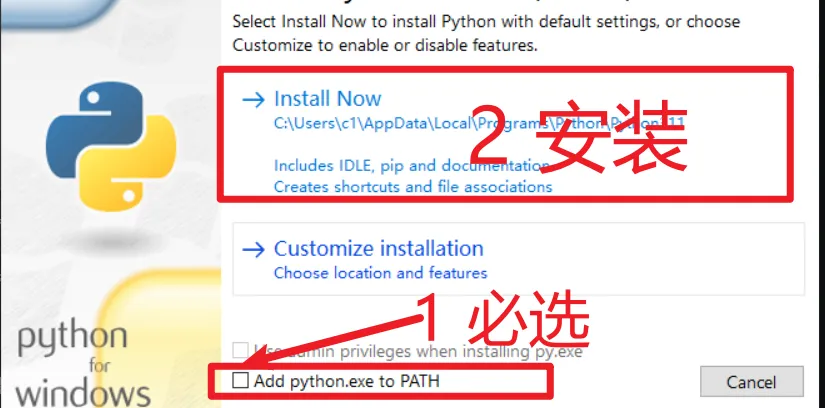
在安装界面的底部,务必勾选 Add Python 3.x to PATH 这个复选框 (这里的 3.x 代表你下载的具体 Python 版本,例如 3.9, 3.10 等)。
- 重要性: 勾选
Add Python 3.x to PATH非常关键!它会将 Python 的安装路径添加到系统的环境变量中。 这样,你就可以在命令提示符或 PowerShell 中直接运行python命令,而无需指定 Python 的完整安装路径。这将极大地简化你后续使用 Python 的过程。
点击 Install Now 按钮,开始安装。如果出现权限提示,请允许安装程序进行更改。
步骤 3:验证安装是否成功
安装完成后,你可以通过几种方法来验证 Python 是否成功安装。
方法一:使用 IDLE
在 Windows 的 "开始" 菜单中,找到 "Python 3.x" (例如 "Python 3.10") 文件夹,然后点击打开
IDLE (Python 3.x 64-bit)。 IDLE 是 Python 自带的一个简单的集成开发环境 (IDE)。 如果 IDLE 能够正常启动,说明 Python 已经安装成功。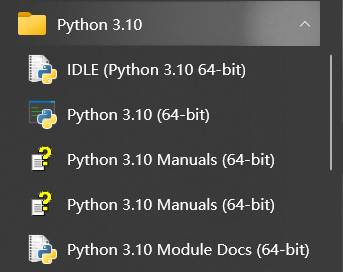
在 IDLE 的交互式窗口中,你可以输入
print("Hello, Python!")并按下回车键。 如果屏幕上显示 "Hello, Python!",则表明 Python 可以正常执行代码。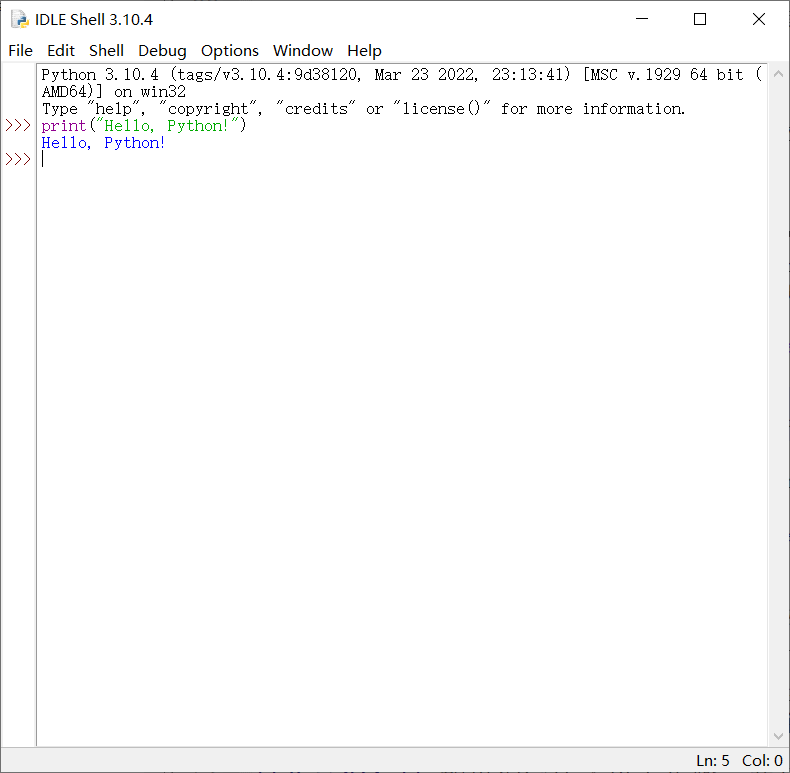
方法二:使用命令提示符
打开命令提示符 (cmd)。 在其中输入
python --version并按下回车键。 如果屏幕上显示 Python 的版本号 (例如 "Python 3.10.x"),则说明 Python 已经成功添加到系统的环境变量中,并且可以正常运行。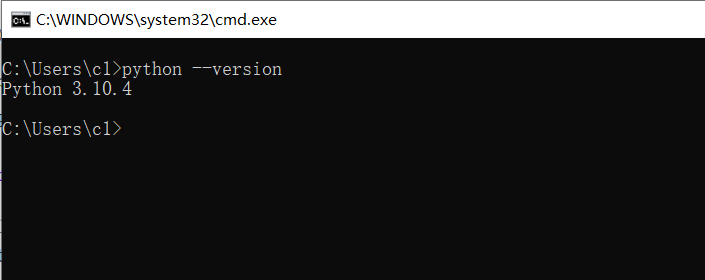
你还可以尝试输入
python并按下回车键。 这将启动 Python 的交互式解释器。 你可以在这里输入 Python 代码并立即执行。 输入exit()并按下回车键可以退出交互式解释器。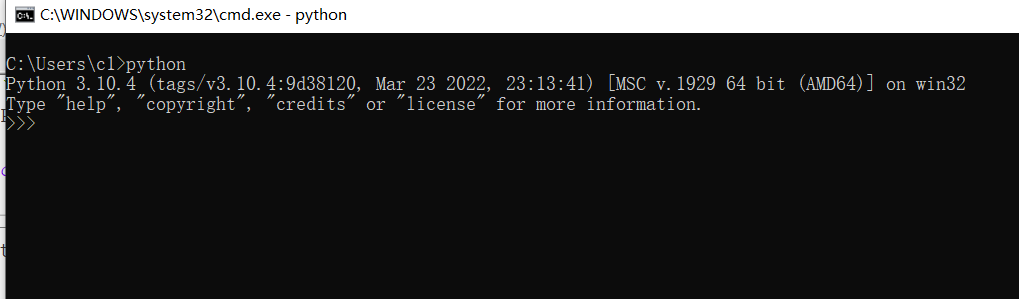
恭喜你! 如果你完成了以上步骤,并且验证成功,那么你已经在 Windows 上成功安装了 Python 3。 现在你可以开始编写你的第一个 Python 程序了!
一些补充说明:
关于 pip: Python 自带一个名为
pip的包管理器。pip可以用来安装和管理 Python 的第三方库。 在安装 Python 时,pip通常也会被自动安装。 你可以在命令提示符cmd 中输入pip --version来验证pip是否已安装。选择合适的编辑器: 虽然 IDLE 可以用来编写简单的 Python 代码,但对于更复杂的项目,建议使用更强大的代码编辑器,例如 Notepad++, VS Code, PyCharm, Sublime Text 等。 这些编辑器提供了代码自动补全、语法高亮、调试等功能,可以提高你的开发效率。
学习资源: 网上有很多免费的 Python 学习资源,例如 Python 官方文档、在线教程、视频课程等。 你可以根据自己的需求选择合适的学习资源。祝你学习愉快!